Functions
You can manage all of your created profiles in [Profile Management], including filtering the profiles, opening/deleting the profiles in batches, etc.
1. Interface
1.1 Filter area
Allows users to search accounts by single or several conditions. When searching accounts by name, there will be two options to choose: Contains or Starts with
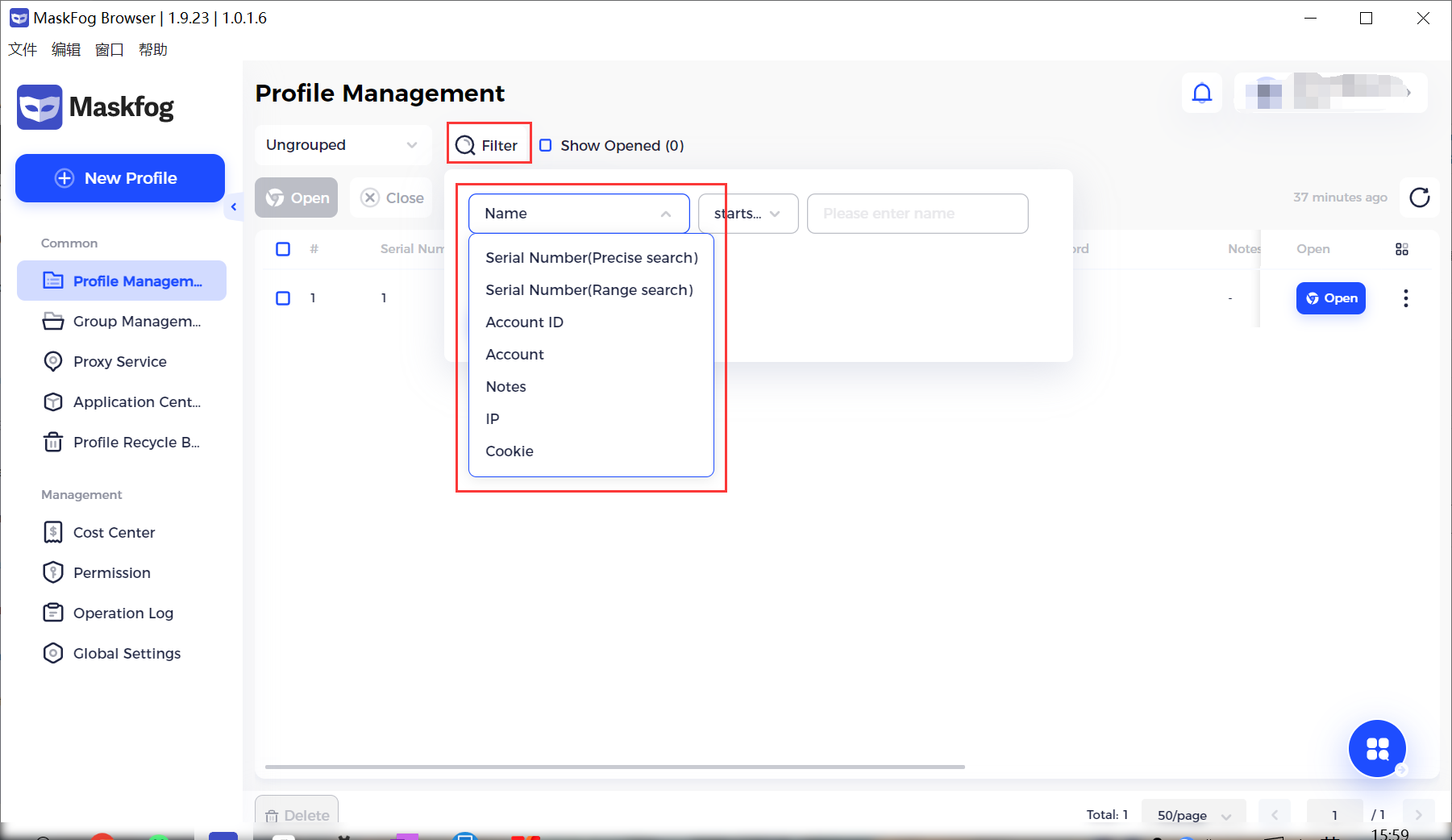
1.2 Operation Module
Allows users to import and export accounts, open and move, edit and delete accounts and other operations. Besides, here users can execute FB operations.
1.3 Paging Moudle
Where you can check the total number of accounts, the current page and the total number of pages. Users can quickly go to the target page and set account numbers to show on each page.
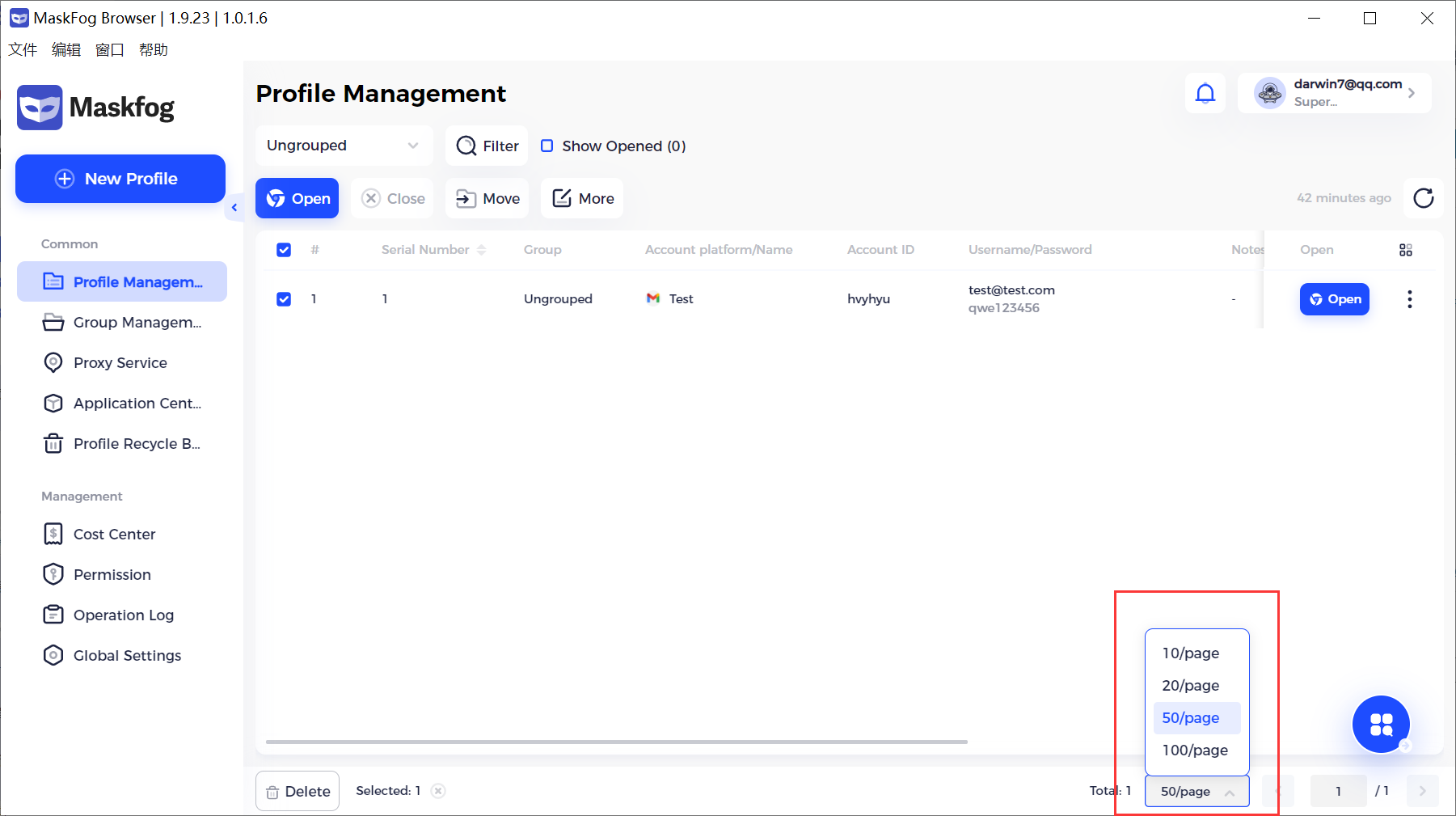
1.4 List area
Shows the details of your added profiles , such as proxy type, import time, last open time, etc.
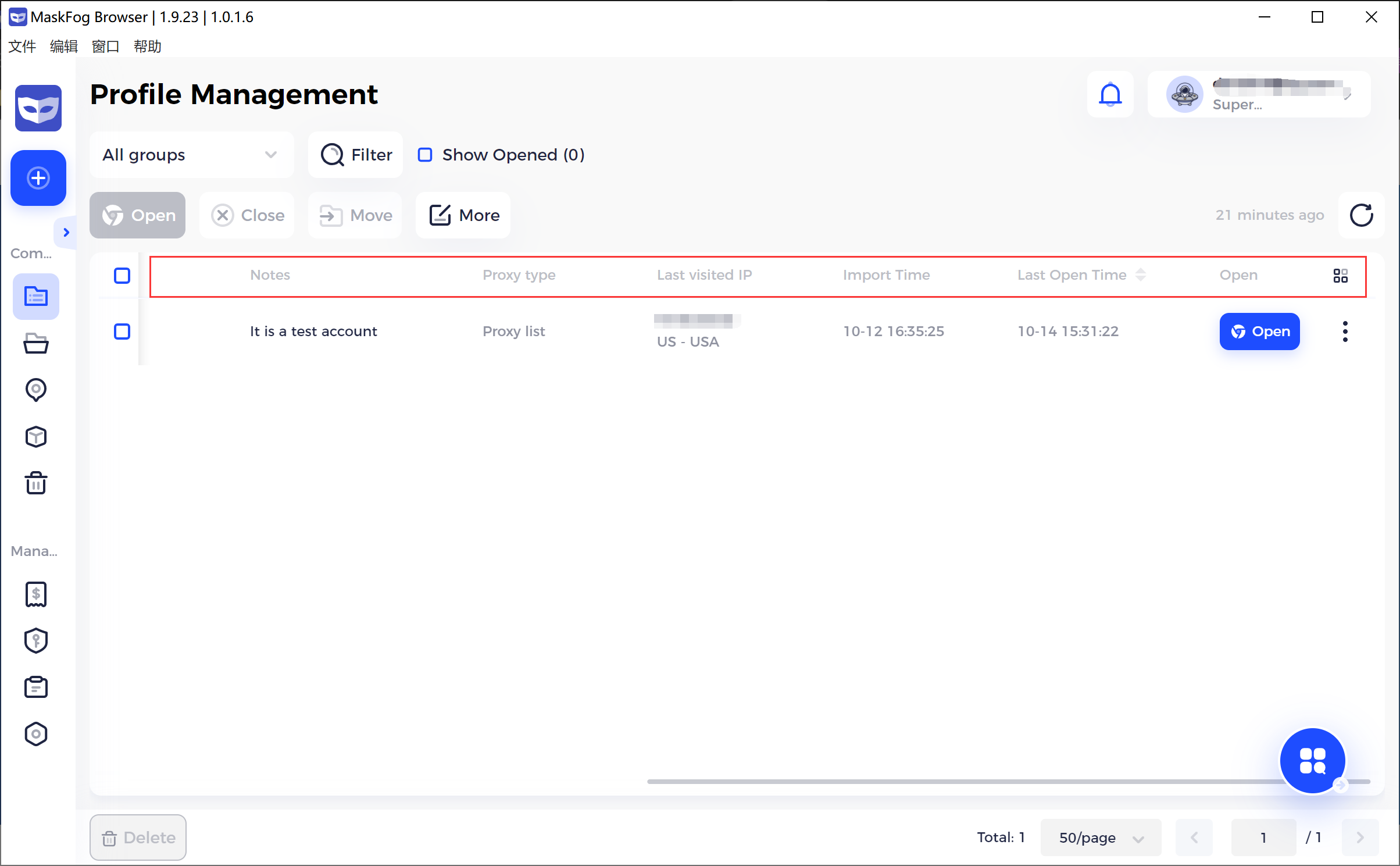
2. Operations
Where you can import your profile by [Single Import] or [Batch Import].
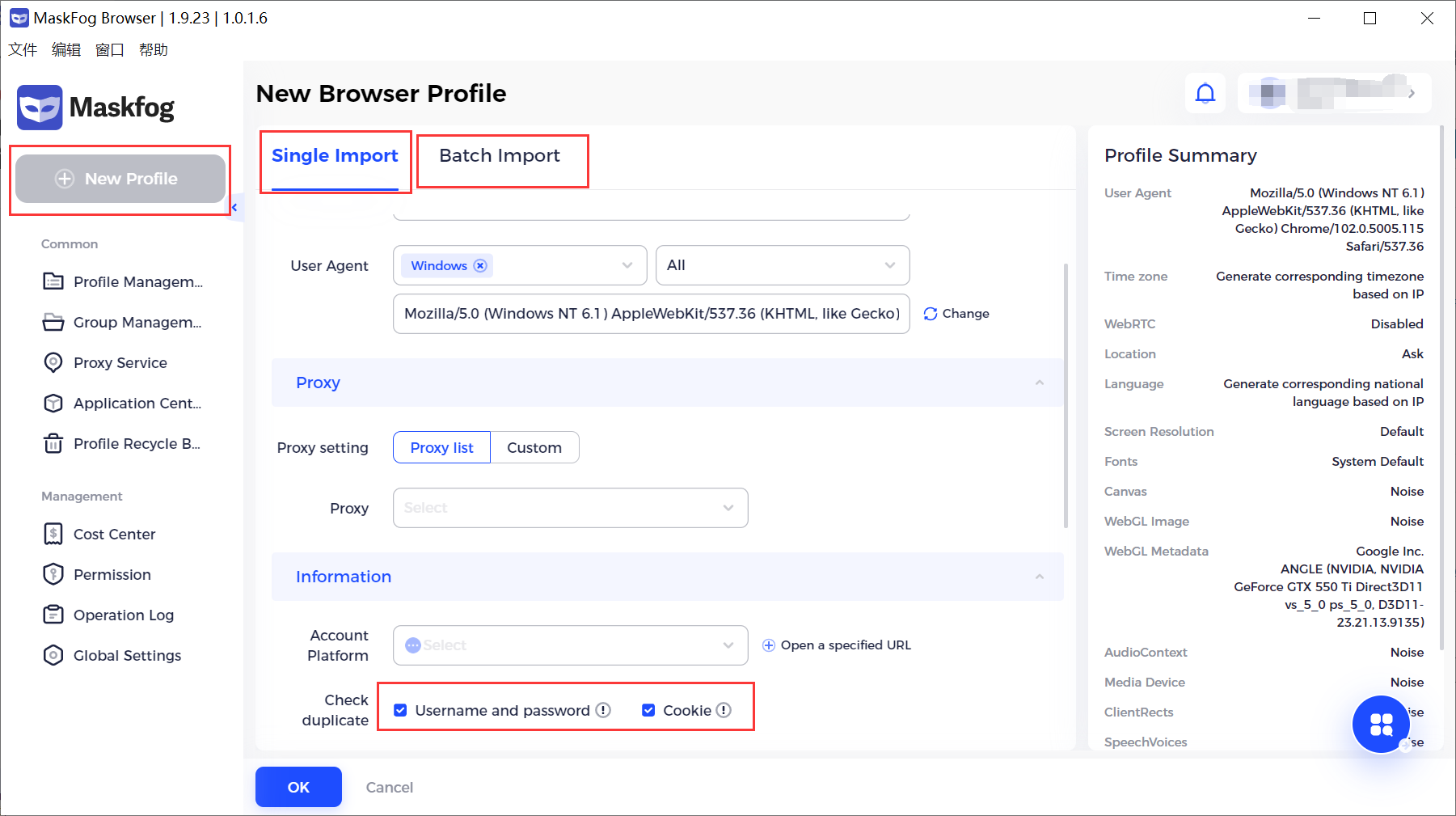
2.1 Single import
>Select an account platform from the drop-down list.
>Allow to check duplication according to account password, cookie and c_user (c_user only for Facebook)
>Input name, account name/password (or cookie, input at least one of them), select a group, for UA choose [Browser Default] , click OK to finish importing account
> When there is no target account platform from the account platform list, users can select [other] from the bottom of the list and enter platform domain.
> If users want to open the account and other pages in that browser at the same time, they can click [URL to open] and enter URL. If they want to add more URLs and click [+].
2.2 Batch Import
>Click [Download the template], fill in the requested columns in the template and drag the template to the uploading box
>Select the platform of account and choose a group (or click [New group] to create a new one);
>Browser Fingerprint-User agent: click Acc. Random, choose browser version and click [OK] to finish batch importing.
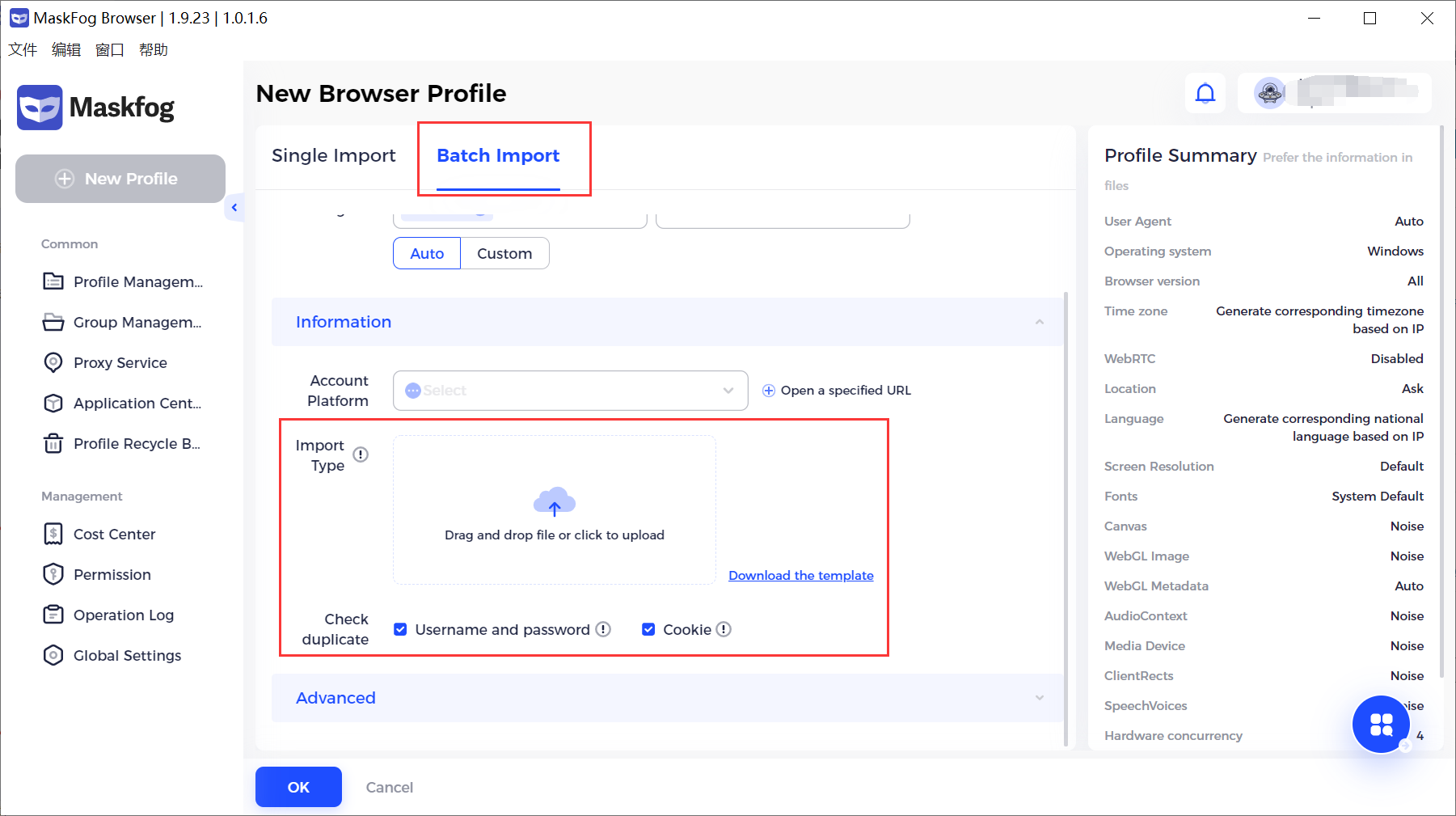
2.3 Edit Account
>Check one or several accounts, click [More] and users can edit account notes.
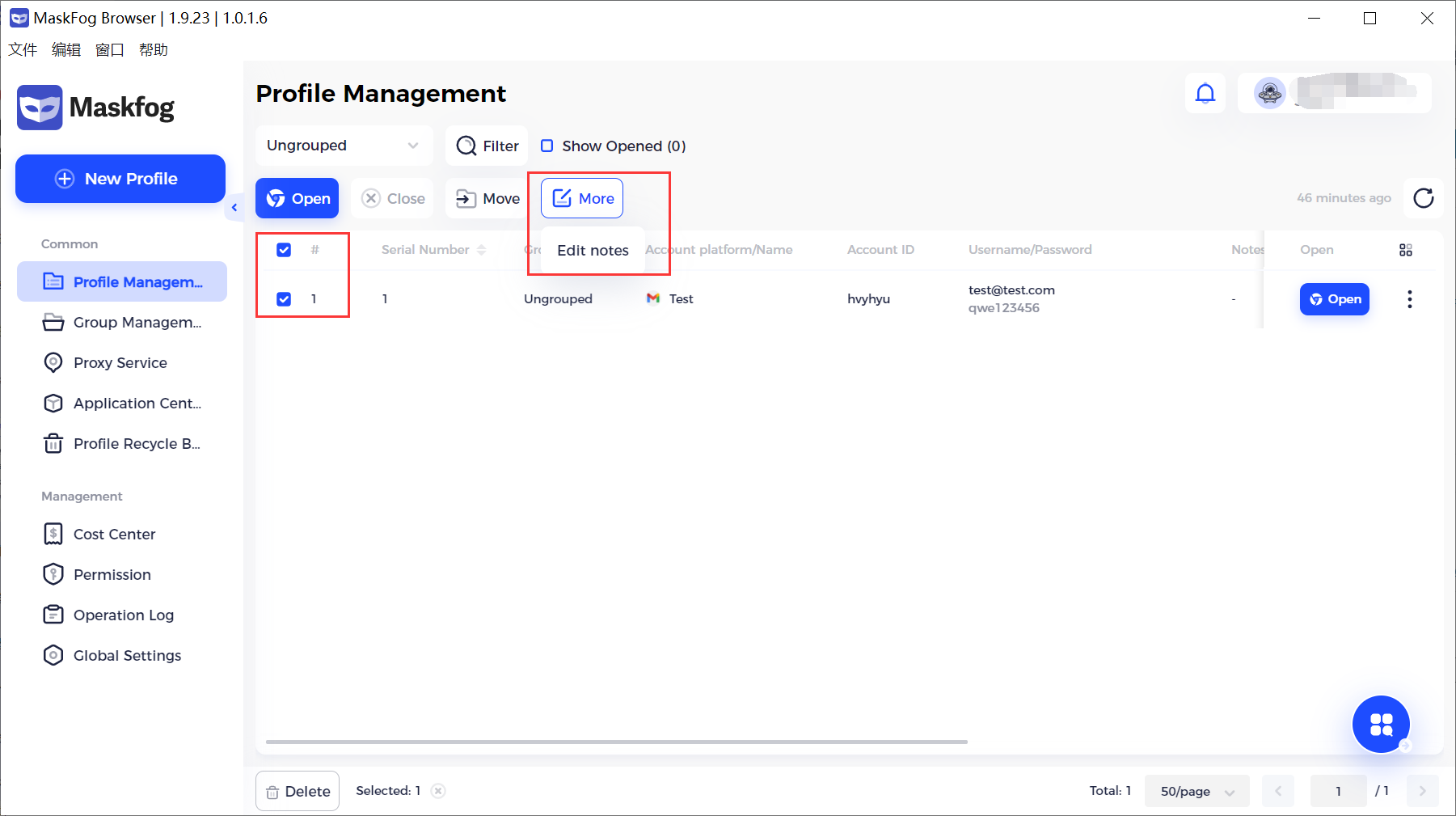
>Account remark [Edit note] shows serial number and allows users to add additional remarks [Increase] or replace the past remark [Replace].
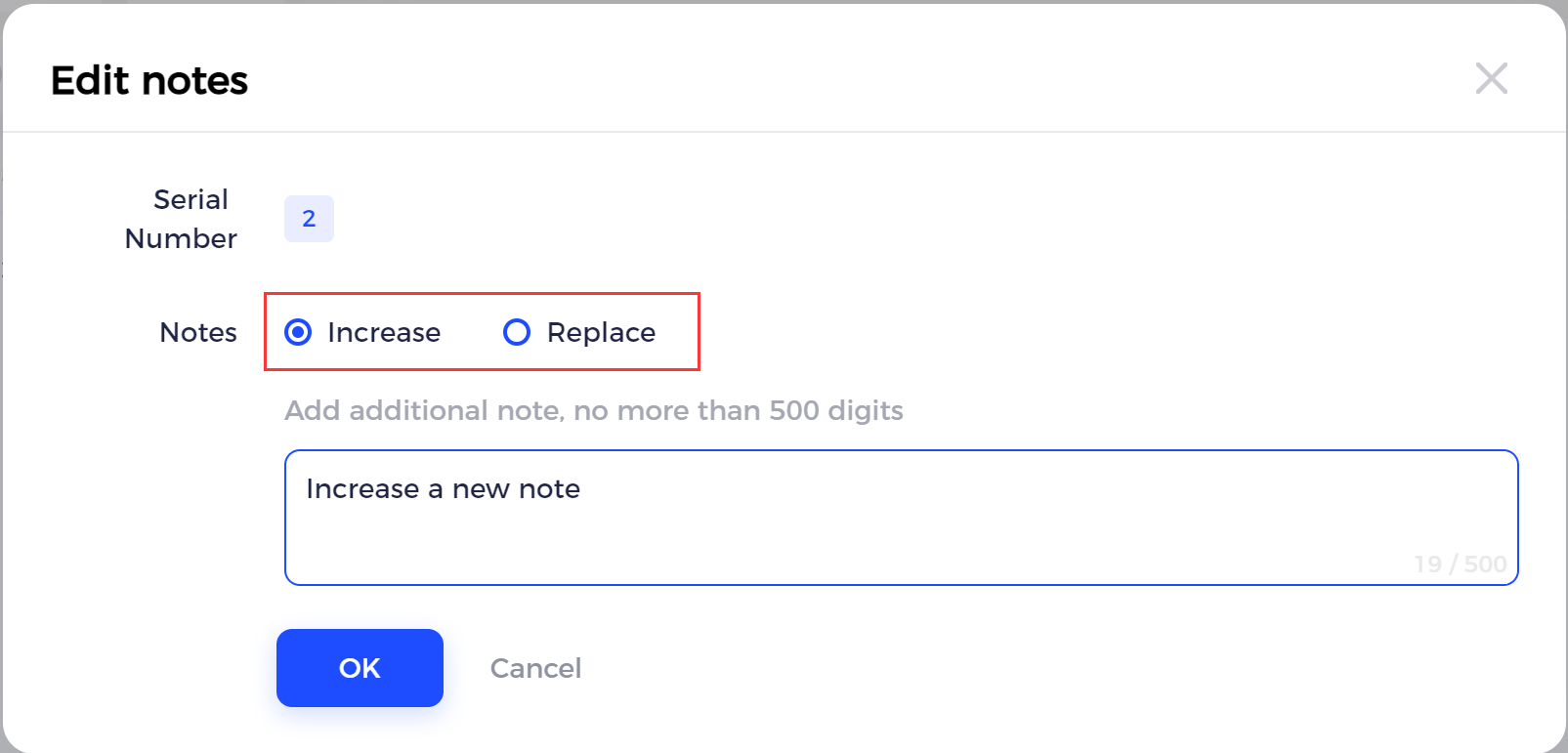
>Edit browser profile page allows users to change User Agent, proxy, information and more details at [Advanced].
>Update acc. Info page allows users to batch update account information. For details, please see instructions.
2.4 Edit agent, browser fingerprint and account information
>Select an account (only for single account), under Account ID there will be 3 icons, which allow users to edit agent, browser fingerprint and account information.
>Modification agent: select proxy type from the drop-down list, enter all the information required, click Check proxy to check if the connection is successful.
>Click the fingerprint icon and there comes the browser fingerprint page, which allows users to change fingerprints information like timezone, location, language, UA, fonts and so on. For details, please see the description under every option.
>These options are advanced setting. Users can set them by default or edit according to different circumstances.
>When importing an account, click [advanced] setting to set.
>Click the third icon and there comes the account edit page, which allows users to change account platform, username, password and cookie.
> If users want to open the account and other pages in the browser at the same time, you can click the [open a specificd URL] next to [account platform] in [Information],and input URLs,If you want to add more URLs, click [+].
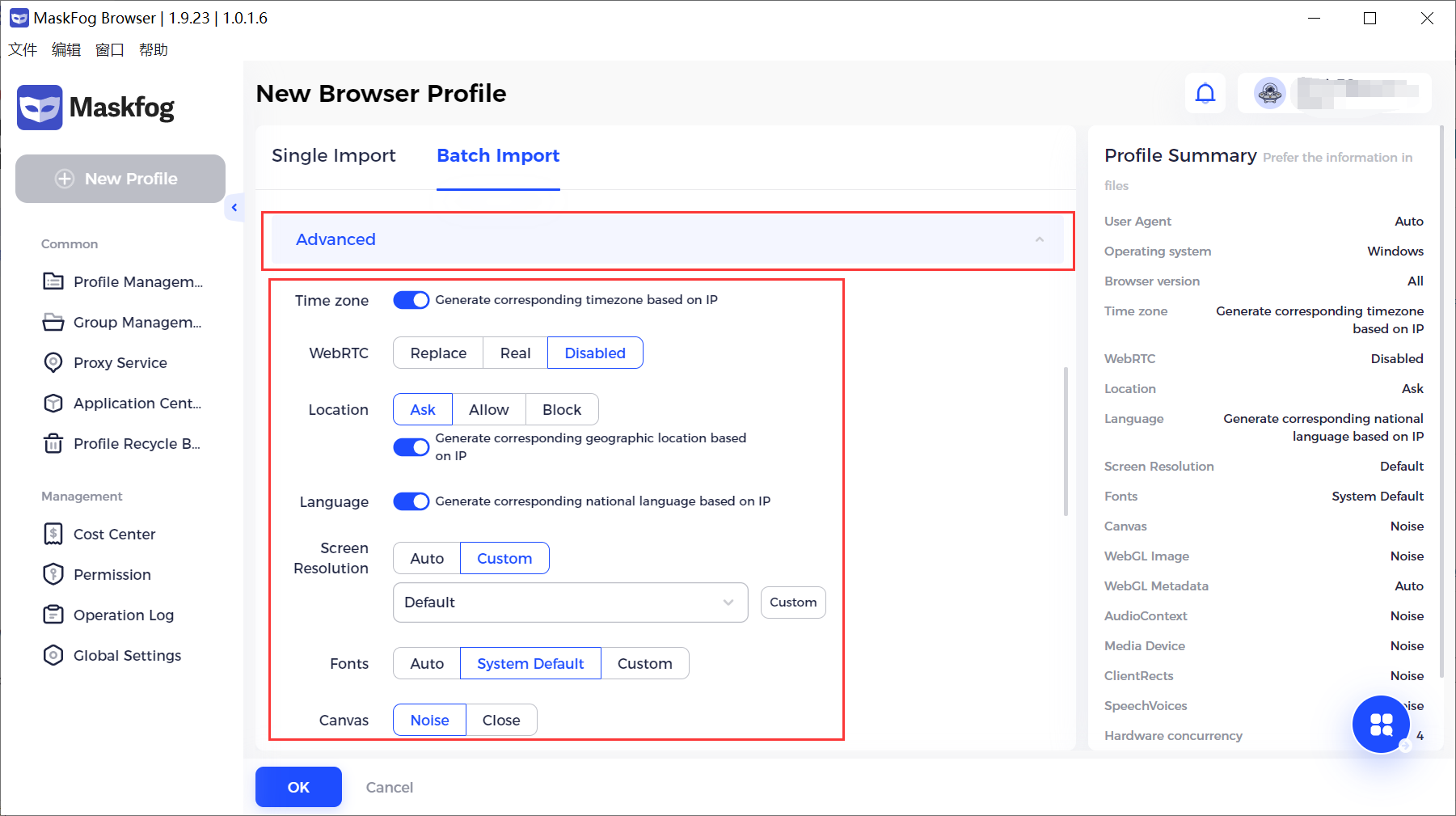
2.5 Delete Account
>Allows to delete account chosen.
>Confirm deletion and export backup.
>Deleted account will be transferred to the [Account recycle bin]. Users can recover account within the latest 7 days. For more details, please refer to Profile Recycle Bin.
2.6 Add another cookie
>Account Management-click the account editing icon
>Able to import cookie of 2 different websites at the same time
>Enter cookie information of 2 websites, then click OK